![]() Soft SGI.NET
Soft SGI.NET
|
Manual do usuário |
O Manual do usuário do software SGI é uma
ferramenta extremamente útil ao empresário que deseja ele mesmo automatizar sua
empresa, mas não sabe como, nem por onde começar.
INSTALAÇÃO
A
primeira etapa a ser cumprida é justamente a instalação do sistema. Siga
atentamente estas instruções:
·
CD-ROM
– Coloque o CD no drive e aguarde o programa se auto executar. Se não
funcionar, clique no ícone “Meu Computador” e depois no ícone referente ao
CD-ROM (geralmente D:). Em seguida clique no ícone “SGI”.
·
Download do arquivo de
instalação pelo site do sistema – Após
fazer o download do arquivo de instalação para seu computador de dois clique
sobre ele e siga as instruções na tela.
IMPORTANTE: Quando terminar a instalação do
sistema, reinicie seu computador. Ao entrar pela primeira vez no SGI será
pedido para se incluir um usuário e criar uma senha de acesso. Esta senha
obrigatoriamente deverá ser composta por seis dígitos, que podem ser letras, números ou letras/números.
Menu
principal

![]()
![]()
![]()
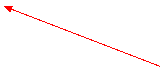

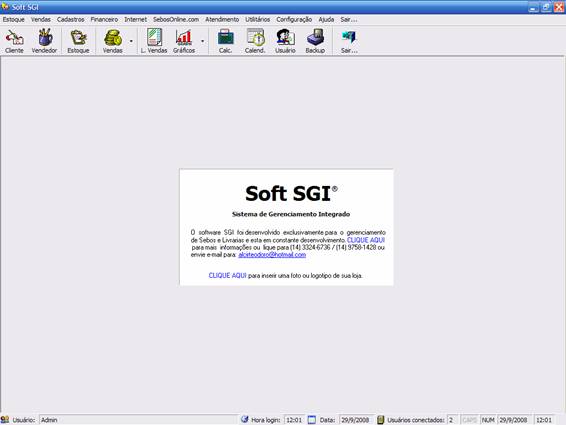
Através do menu principal você tem acesso a todas
as partes do sistema, basta clicar nos menus e escolher a opção desejada. Nesta
tela é possível inserir a foto de sua loja clique no menu Configuração depois
em Geral na tela que surgira cadastre os dados de sua loja e no campo Logotipo
clique no botão “Alterar” localize sua foto deseja e de dois clique sobre ela
que será transferido para a tela de logotipo para confirmar clique no botão
“Gravar”.
Também nesta tela, na barra de status (parte
inferior da tela) é possível ver o nome do usuário conectado no sistema e a
quantidade de usuários conectados (caso de uso em rede) se você der dois
cliques sobre o nome do usuário ou no numero de usuários na barra de status
surgira uma tela informando todos os dados dos usuários conectados bem como
data, hora, telas acessadas etc.
CONTROLE DE ESTOQUE (CTRL + E)


![]()
![]()

![]()
![]()
![]()

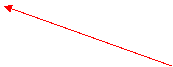
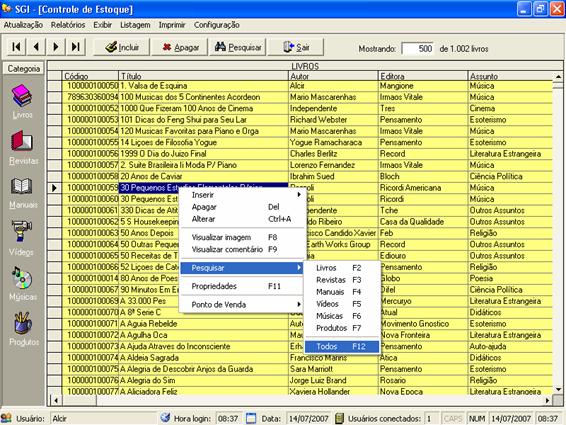
Nesta tela você cadastra todos os seus produtos
basta selecionar entre as categorias: Livros, Revistas, Manuais, Vídeos,
Músicas e outros Produtos e clicar no botão “Incluir”.
Menus do controle de estoque:
Atualização/Entrada: Usado
para dar entrada dos produtos no estoque, uma maneira mais rápida seria você
entrar no cadastro do produto desejado clicar no botão “Editar” e alterar a
quantidade no campo “Quantidade atual em estoque”, depois de alterado clique no
botão “Gravar” para salvar as alterações.
Atualização/Reajuste de Preços: Ao entrar neste recurso, você encontra já
pré-determinado o reajuste de preço de todos os produtos do estoque. Porém, se
você preferir reajustes mais específicos, clique ao lado de “SELECIONAR TODOS”
e essa opção será desmarcada, aparecendo na tela o quadro de SELEÇÃO DOS ITENS.
Escolha se você prefere fazer o reajuste do preço de um produto específico, de
um Setor, de um Fabricante ou de um Fornecedor. Você ainda tem a opção de fazer
o reajuste dos preços de produtos que estejam fracionados dentro da tabela por
código, ou seja: alterar os preços de produtos compreendidos entre um código e
outro. Para isso basta fornecer o código inicial e o código final. Escolhido o
caminho, clique no botão APLICAR e os produtos escolhidos serão inseridos na
tabela à direita. Em seguida , escolha aplicar. Aparecerá na tela, então, a
janela REAJUSTE DE PREÇOS. Escolha se você quer reajustar o Preço de Venda ou o
Preço de Custo. Se você escolher reajustar pelo Preço de Custo, ele adicionará
a porcentagem escolhida no preço de custo, o que não alterará a margem de lucro
, mas o preço de venda diretamente. Se você escolher alterar pelo Preço de
Venda, existem dois caminhos:
1º Reajustar o Preço de Venda pelo Preço
de Custo: Quando você opta por reajustar o preço de venda pelo preço de custo,
o sistema substitui a margem de lucro já existente pela escolhida.
EX:
Preço de Custo:----- R$ 1,00
Margem de Lucro:-- 10%
Preço de Venda:---- R$ 1,10
Alterando para 15%, ele substitui a margem de lucro de 10% para 15%:
Preço de Custo:----- R$ 1,00
Margem de Lucro:-- R$ 15%
Preço de Venda:---- R$ 1,15
2º Reajustar o Preço de Venda pelo Preço
de Venda: Já nessa opção, ele altera diretamente o preço de venda, alterando
assim na mesma relação a margem de lucro.
EX:
Preço de Custo:----- R$ 1,00
Margem de Lucro:-- 10%
Preço de Venda:---- R$ 1,10
Reajustando a 15% o preço de venda,
teremos:
Preço de Custo:----- R$ 1,00
Margem de Lucro:-- 21%
Preço de Venda:---- R$ 1,21
Atualização/Avise-me: Quando
chega um cliente em sua loja a procura de determinado livro e você não
tem este livro em estoque, você pode cadastrar este cliente na tela de avise-me
informando o(s) livro(s) desejado(s), que quando este livro entrar novamente no
estoque o sistema te avisa que determinado cliente esta interessado em adquirir
tal produto.
Relatório Geral
do Estoque: Este relatório lhe fornece uma visão geral do estoque, informando a
Data, o Código do Produto, a Descrição do Produto, a Quantidade em Estoque, o
Estoque Mínimo, o Preço de Custo, o Margem de Lucro, o Preço de Venda e a
Última Entrada.
Relatório de Estoque
Crítico: Aqui você tem a listagem dos produtos que já
alcançou o seu estoque mínimo, pré-determinado por você já em seu cadastro de
estoque.
Relatório de
Patrimônio em Estoque: Este relatório faz uma amostragem da quantidade de capital que você tem
em estoque, o seu lucro no estoque e a Margem de Lucro Bruta. Também lhe mostra
a quantidade de produtos que você tem no geral.
Exibir/Todos os produtos: Exibe
todos os produtos cadastrados.
Exibir/Somente produtos em estoque: Exibe
somente os produtos que você tem em estoque, esta opção é bastante útil pois
você sempre terá mais livros cadastrados do que livros
Listagem de
Saídas:
Lista todas as saídas de um ou vários produtos. É esta listagem que você deve
usar para apagar uma venda ou uma saída. Para tal procedimento, basta escolher
LISTAGEM»SAÍDA»TODOS OS PRODUTOS. Acione o botão “Pesquisar” e escolha se
pretendem procurar por Data, Pedido ou Nota. Encontrada a Saída, clique em
“Apagar”.
Quando você pede a Listagem de Saída de um
determinado produto, todas as saídas aparecem com um histórico extremamente detalhado.
Neste relatório constam: Todas as datas de todas as saídas, a Quantidade da
saída naquela venda, o Valor Unitário, o Valor Total, o Número da Nota, o Lucro
daquela venda, Acréscimo (se tiver) , o Cliente, o Tipo de Saída e a Data de
Lançamento. Há também a opção de imprimir, no canto superior esquerdo da tela.
Listagem de
Entradas: Mostra todas as entradas no estoque. Esta
listagem você usa quando quer apagar uma entrada. Você também tem a opção de imprimir
seus relatórios de entrada das seguintes maneiras: Totalizado por Nota,
Totalizado por Data e Detalhado.
Para se obter uma Listagem de Entrada de um só
produto, acione LISTAGEM»ENTRADAS»ESTE PRODUTO. Ele lhe mostrará um relatório
descrito da seguinte maneira: Data da Entrada, Quantidade, Valor Unitário,
Valor Total.
Listagem/Movimentação deste produto: Exibe
a toda a movimentação do produto selecionado dentro da loja como vendas,
entradas e saídas.
Configuração/Estoque: Contém
itens para configuração do controle de estoque.
Configuração/Tipos de saída: Tela
para se cadastrar os tipos de saídas do estoque.
Configuração/Tipos de recebimento: Tela
para se cadastrar os tipos de recebimento.
Configuração/Categorias: Exibe
todas as categorias, você pode selecionar a categoria que mais usa, para que no
momento em que o controle de estoque é aberto ele já abra a categoria desejada.
Obs.: A partir da tela de controle
de estoque você pode acessar as telas de Vendas Detalhado (Ctrl+F5) e Vendas
Resumido (Ctrl+F6) usando as suas respectivas teclas de atalho.
TELA DE PESQUISA DE LIVROS

Existem várias opções de pesquisa de livros ou
qualquer outro produto. Na tela de pesquisa existem mais duas opções que são as
seguintes:
·
Exibir somente produtos em estoque:
Quando esta opção está selecionada ela procura somente por produtos que estejam
com a quantidade em estoque igual ou maior a 1.
·
Pesquisa por palavra:
Localiza todos os produtos que contenha a palavra informada.
 CADASTRO DE PRODUTOS (CTRL +
E)
CADASTRO DE PRODUTOS (CTRL +
E)
![]()
![]()

![]()
![]()

![]()

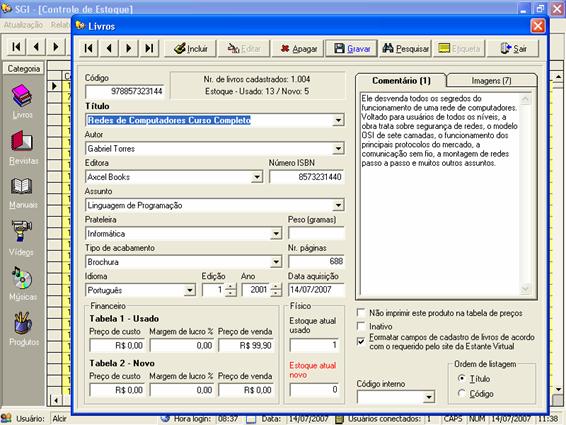

AVISE-ME
![]()
![]()
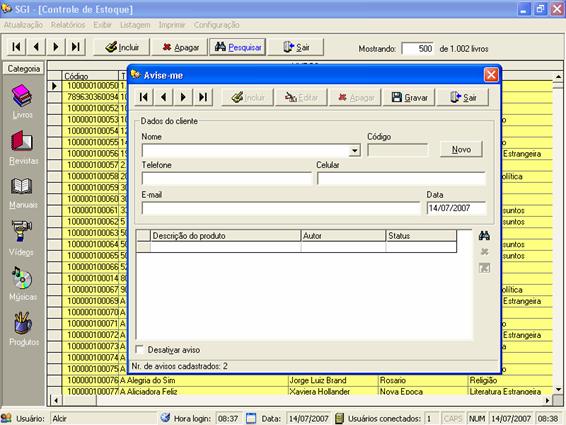
A tela de avise-me consiste em avisar o usuário
quando um produto que foi procurado por um cliente estava em falta e
quando este produto entra no estoque informa os dados do cliente para contato,
evitando assim que sejam perdidos clientes por falta de produto no estoque e
garantido também a atenção da loja com o cliente.
Nota: O produto não precisa estar
cadastrado no Soft SGI para que o usuário possa cadastrá-lo na tela de
avise-me.
Pedidos de Compra: Também
facilita bastante o controle dos seus pedidos de compra. Você pode formular o
seu pedido com calma e economizar bastante seu tempo com vendedores
insistentes. Você entrega-lhe o pedido formulado e espera a entrega. Chegada a
mercadoria, você já de posse da Nota Fiscal, pesquisa seu pedido clicando o
botão “Pesquisar” e se abre a ficha de pedido. Nesse momento, você confere as
quantidades e os preços das mercadorias como é de praxe. No canto superior
esquerdo existe a opção ”Quitar”, onde você vai clicar depois de conferir suas
mercadorias. Posteriormente, se abrirá a tela para conferência. Se houver
alterações nas quantidades, faça-as nas mercadorias relacionadas, onde ficará
marcado de azul. Feitas todas as alterações, clique no botão “Concluir”. Se não
se fizer necessária nenhuma alteração, clique em “Quitar Tudo”. Ao escolher
qualquer uma das opções, se abrirá imediatamente a tela de ENTRADA DE PRODUTOS
NO ESTOQUE.
Tabelas de Preços: O SGI lhe oferece
tabelas de preços ordenadas de várias maneiras. Vejamos a seguir:
1- Tabela de Preços Geral por Código: Ordena a tabela por
ordem numérica, lhe fornecendo Código, Produto e Preço Unitário.
2- Tabela de Preços Geral por Produto: Ordena a tabela por
ordem alfabética, lhe fornecendo também Código, Produto e Preço Unitário.
3- Tabela de Preços por Setor: Nesta pode ser
escolhida a tabela de apenas um setor especificado ou uma tabela com todos os
setores. Neste caso, quando se escolhe uma tabela de Todos os Setores, ela gera
uma tabela em ordem alfabética de todos os setores, também em ordem alfabética.
Ao se escolher um só setor, ele gera uma tabela desse setor específico em ordem
alfabética.
4- Tabela de Preços por Fornecedor: Funciona exatamente
como a tabela de preços por setor.
VENDAS
PONTO DE
VENDA DETALHADO (CTRL + F5): O Ponto de Venda Detalhado determina saídas dos
tipos Vendas e Orçamentos. Para efetuar uma Venda, é preciso que antes se
cadastrem os vendedores.
Cadastrando
Vendedores: No menu principal, acione CADASTRO»VENDEDORES. Em seguida, clique no
botão INCLUIR. Inclua o nome do vendedor e sua comissão em porcentagem e grave.
É possível configurar o sistema para que o vendedor se autentique no momento da
venda informando seu nome e senha. Na
tela principal clique no menu “Configuração” depois no submenu “Ponto de venda”
e selecione a opção: “Autenticar vendedor no momento da venda”. Agora se você
não precisa controlar os vendedores é possível cadastrar apenas um vendedor,
que ao abrir as telas de vendas este vendedor será selecionado automaticamente
no momento da abertura da tela não precisando ficar selecionando o vendedor
sempre que se efetuar uma venda.
Acione a tecla de atalho e entre no PDV.
Confira a data da saída e tecle «enter».
Coloque o ponteiro do mouse encima da grade e pressione o botão direito
que abrirá um menu com várias opções de pesquisa, basta pesquisar um item e dar
dois clique sobre ele para transferi-lo para a tela de vendas. Existe também a
tela de pesquisa que é acionada através da tecla “F12” dentro da tela de vendas
esta tela pode também funcionar como uma tabela de preços para consulta de
balcão. Nesta tela, você digita os primeiros dígitos para o produto e ele pesquisa
por Produto, por Código, por Observações etc. Para isso , basta escolher a
opção dentre as existentes no rodapé da tela. Feito isso, tecle «enter» até
marcar o campo CLIENTE. Se o Cliente já for cadastrado, basta clicar na seta da
barra de rolamento. O princípio de busca é exatamente o mesmo; digite o nome do
cliente e quando o sistema o encontrar (marcando em azul),tecle «enter». Você
também pode usar o código. No caso de precisar incluir um cliente ainda
inexistente, clique o botão “NOVO”, e se abrirá automaticamente a tela de
CADASTRO DE CLIENTES. Ao final da inclusão, ele retornará à tela de PDV. A
seguir tecle «enter» e ele lhe mostrará o valor total. É importante esta
confirmação pois você pode alterar o total, DESCONTANDO ou ACRESCENTANDO no valor
final. Para você fazer um DESCONTO ou um ACRÉSCIMO, pode escolher alguns
caminhos diferentes: Forçando o valor unitário, forçando o valor total ou
colocando a porcentagem ao escolher as opções ACRÉSCIMO / DESCONTO. Depois de
feita a verificação do valor total, ele vai para o campo RECEBIMENTO.

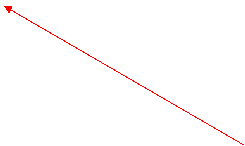

![]()

![]()
![]()
![]()
![]()
![]()
![]()
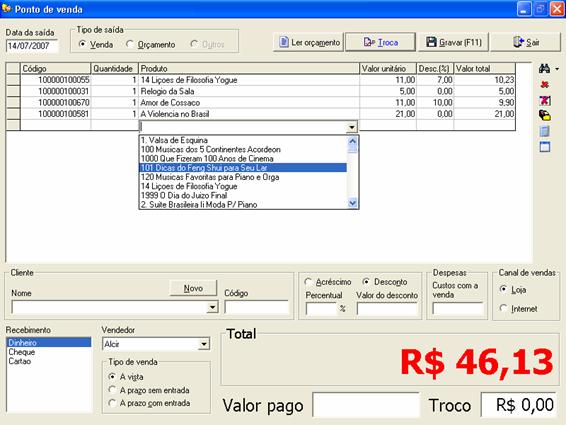



PONTO DE VENDA DETALHADO - TROCA
Ainda na tela de Vendas Detalhadas existe um botão
chamado “Troca” onde você vai inserir os produtos que o cliente trouxe para
troca com um produto seu. Clique neste botão informe os dados referentes ao
produto que o cliente trouxe, informe o preço que você avaliou o produto no
campo preço e o preço que você vai vender o produto no campo preço de venda,
após informar os dados clique no botão “Aplicar e voltar”, para voltar para a
tela de vendas. Na tela de vendas insira os produtos que o cliente comprou e
clique no botão gravar para finalizar a venda.



![]()
![]()
![]()

![]()


PONTO DE
VENDA RESUMIDO (Ctrl + F6): Ao optar pelo PDV RESUMIDO, selecione o vendedor e
ele já entra no ponto de venda propriamente dito. Selecione a data da venda, a
quantidade do produto e o produto. Neste caso o produto também pode ser
escolhido digitando-se o código no campo onde se lê “Produto”, usando uma leitora
ótica ou efetuando pesquisa através da barra de ferramentas da tela. O sistema
localizará o produto pelo código e irá inserir sua descrição no campo. Nesse
momento, já lhe são mostrados o Valor Unitário e o Valor Total. Você poderá
perceber que assim que você passar para o outro produto, imediatamente será
mostrado o subtotal de tamanho grande e cor vermelha. Ao final da inclusão do
produto, você escolhe a forma de recebimento, que pode ser, neste caso, somente
ser em Cartão, Cheque ou Dinheiro. Escolha a opção e prossiga até DESCONTO.
Inclua um, se houver. Você notará que existe um campo onde se

![]()

![]()
![]()
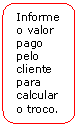
![]()

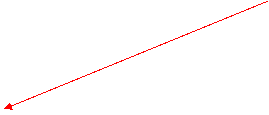
![]()
![]()
![]()
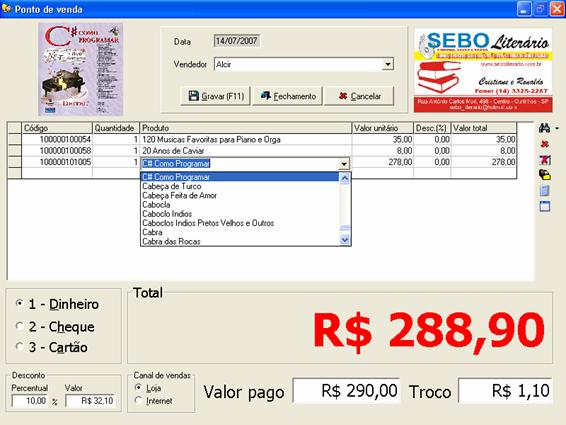
LISTAGEM
DE VENDAS (Ctrl + Alt + L)
Lista todas as vendas já efetuadas uma a uma,
informando a data da venda, o tipo de recebimento, o vendedor, o cliente, os
produtos, os preços, quantidade, etc.. Aqui, por exemplo, você pode imprimir
novamente um comprovante de venda, um cupom ou um relatório; basta você
pesquisar a venda e encontrando-a clicar o botão “Imprimir”, escolher a opção e
efetuar a tarefa. Além disso, você encontrará mil motivos para consultar a
Listagem de Vendas.
IMPORTANTE: Qualquer alteração que
se faça na Listagem de vendas atualiza seu estoque.

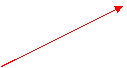

![]()
![]()
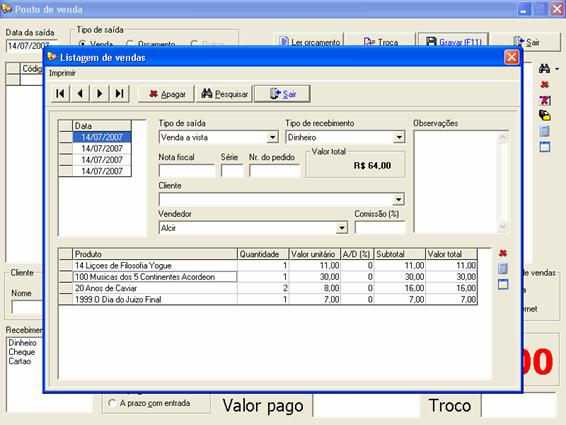
CADASTRO DE CLIENTES (CTRL + F2)



![]()
![]()
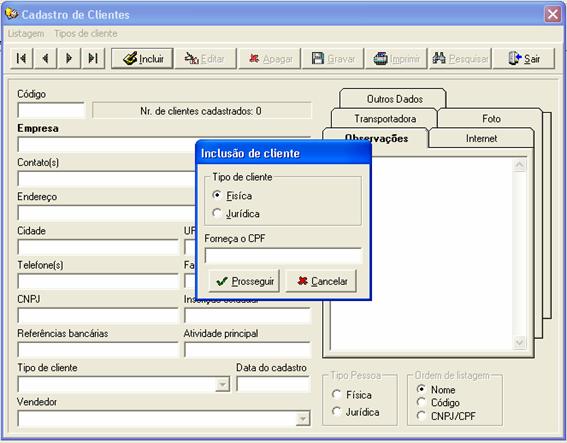
Na tela de cadastro de clientes é possível além de cadastrar os
clientes, obter o extrato de um cliente ou saber tudo o que determinado cliente
comprou em sua loja (obviamente que no momento da venda através da tela de
“Vendas Detalhado” você deve informar o nome do cliente para poder contar com
essas ferramentas).
ORÇAMENTO (Ctrl + O)
É muito importante você ter um
controle de todos os orçamentos por você emitidos. Além de poder arquivá-los,
existe a possibilidade de emiti-los em um documento de apresentação agradável. Inclua
todos os dados pedidos na ficha de cadastro de orçamento, inclusive usando o
campo observações. Você pode imprimi-lo na hora da confecção e ainda assim
mantê-lo arquivado, apagando-o se não aceito, ou excluí-lo quando transformá-lo
em uma venda. Porém, para excluí-lo será necessário apagá-lo do seu arquivo. Se
o orçamento pedido pelo cliente for aceito, consulte-o no seu arquivo e tecle
em “Venda”, que fica no canto superior esquerdo. Imediatamente abre-se a tela
de Ponto de Venda Detalhado e esse orçamento escolhido é transportado para ele,
para que possa ser efetuada a venda.
·
RELATÓRIOS: Aqui você tem respostas
imprescindíveis para administrar sua empresa. Vejamos um a um os relatórios de
vendas aqui gerados:
Relatório de Vendas por Período: Você pode conseguir um
relatório de vendas por período de várias modalidades e eventos. Quando você
aciona essa opção, aparece uma tela com várias outras. Vejamos cada uma delas:

Todas/Totalizado por nota: Essa opção lhe fornece o total das vendas
efetuadas dentro de um certo período a escolher, ordenando pelo número das
notas. Você pode visualizar de cada venda:
|
Data |
Nota |
Cliente |
Vendedor |
Tipo de Venda |
Tipo de Recebimento |
Valor Total |
Pedido |
Comissão |
|
10/11/1998 |
012 |
José Silva |
Rodrigo |
Venda a vista |
Real |
R$ 52,50 |
0002 |
R$ 5,25 |
Todas/Totalizado por data: Aqui você pode saber em cada dia, entre
todos no período, quantos itens você vendeu por dia e o total da venda naquele dia.
Ao final da tabela, o total do período:
Período: 10/11/1998 a 12/11/1998
|
Data |
Itens |
Valor Total |
|
10/11/98 |
32 |
R$ 265,00 |
|
11/11/98 |
24 |
R$ 300,20 |
|
12/11/98 |
51 |
R$ 123,12 |
Total de Itens: 107 – Valor Total: 688,32
Além de você ter a opção do botão “Imprimir” você tem
também o botão “Gráfico”, no canto superior/esquerdo, que lhe mostra um gráfico
deste período.
Todas/Detalhado: Nesta opção você pode pedir que lhe
ordene por: Produto, Cliente, Vendedor, Data, Nº da Nota.
|
Data |
Quantidade |
Código |
Produto |
Total da Venda |
Lucro |
Cliente |
Vendedor |
Pedido |
Comissão |
|
10/11/98 |
1 |
000154 |
Disquete Sony |
R$ 5,20 |
R$1,20 |
José Silva |
Rodrigo |
0001 |
R$ 0,52 |
Ao final do somatório de todos os produtos, no rodapé da
tela lhe é mostrado o Total de Vendas e o Lucro Total.
Todas/Totalizado por Produtos: Essa opção lhe permite que
você visualize a venda , dentro de um determinado período, de todos os
produtos, em ordem decrescente de volume de vendas.
Basicamente sua tabela ficaria assim:
|
Quantidade |
Código |
Produto |
Valor Total |
Lucro |
|
52 |
027242434165 |
Disquete Sony |
R$ 270,40 |
R$ 81,12 |
|
10 |
200000000178 |
Fita p/ impressora LX-300 |
R$ 30,00 |
R$ 3,00 |
|
5 |
200000004598 |
Teclado ABNT |
R$ 100,00 |
R$ 30,00 |
|
30 |
789255666337 |
Cabo p/ impressora paralelo |
R$ 105,00 |
R$ 31,50 |
Valor Total: R$ 505,40
– Lucro Total: R$
151,62
Quitadas/Não Quitadas: Ao se escolher as opções “Quitadas”
ou “Não Quitadas” para relatório de vendas por período , você tem exatamente todas as alternativas citadas acima,
porém com a escolha de só visualizar vendas “Quitadas” ou vendas “Não
Quitadas”.
Totalizar por tipo de Venda/Recebimento: Quando você pede
qualquer um dos relatórios mostrados acima e clica em “Totalizar por tipo de
Venda/ Recebimento”, ele além da totalização da nota lhe informa os tipos de
vendas que foram feitos e os tipos de recebimentos relativos ao período do
relatório. Inclusive ele imprime esta totalização em uma folha a parte. Tomemos
um exemplo:
Imagine que no final de um relatório tenhamos um Valor
total de R$ 2700,00
Esta opção lhe forneceria então:
Tipos de Venda
Venda a
Prazo------------------------------------------------- 2000,00
Venda a
Vista-------------------------------------------------- 700,00
Tipos de
Recebimento
Cheque---------------------------------------------------------- 500,00
Real-------------------------------------------------------------- 200,00
Cobrança
Bancária------------------------------------------- 1000,00
Cartão----------------------------------------------------------- 700,00
Caderninho----------------------------------------------------- 300,00
2-
Relatório de Produtos mais
Vendidos: Exibe em relatório uma amostragem das vendas dos seu produtos
( Fig.6 ). As Bases de cálculos são:
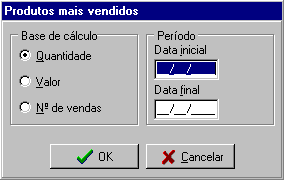
Quantidade: Esta opção lhe permite a
possibilidade de saber por ordem de quantidade qual os produtos que mais vendem
em sua empresa em um determinado período, listando uma tabela da seguinte
maneira:
Período: 10/11/1998 a 13/11/1998
|
Código |
Produto |
Quantidade |
Total da Venda |
Vendas |
|
2000000000256 |
Joelho PVC ½” 90º Tigre |
221 |
66,30 |
32 |
|
2456987444563 |
União PVC |
110 |
55,00 |
18 |
-
Valor: Neste
caso a disposição de descrição da tabela é exatamente a mesma que a anterior, porém
os produtos são ordenados por ordem de totais de vendas dos produtos. O produto
pode não ser o mais vendido, mais é o que gera mais capital, e nesse caso
obedece a esta ordem de listagem.
-
Nº de vendas:
Este relatório, que também obedece ao mesmo formato dos outros dois anteriores,
já fornece uma pesquisa onde ordena em produtos que mais vendem por quantidade
de vendas, e não por quantidade de produtos.
Todos os relatórios de Produtos Mais Vendidos lhe
dão a opção de impressão da tabela como visualização e impressão de gráficos.

IMPORTAÇÃO
DE PRODUTOS


![]()


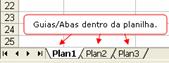
![]() Nome da aba dentro da planilha: É o nome da guia (aba) dentro da
planilha onde estão os registros. Ao abrir a planilha com seus produtos na
parte inferior esquerda existem várias “guias” é o nome desta guia que você
deve informar neste campo. Geralmente se você não alterou, o nome padrão será
“Plan1”.
Nome da aba dentro da planilha: É o nome da guia (aba) dentro da
planilha onde estão os registros. Ao abrir a planilha com seus produtos na
parte inferior esquerda existem várias “guias” é o nome desta guia que você
deve informar neste campo. Geralmente se você não alterou, o nome padrão será
“Plan1”.
Para
acessar a tela de “Importação de produtos” abra a tela de “Controle de Estoque”
clique sobre o menu “Atualização” depois sobre o menu “Importar tabela de
produtos”. Através da tela de importação de produtos você pode importar para
dentro do Soft SGI todos os livros cadastrados em sua planilha Excel. Para que
os registros sejam importados com sucesso a planilha Excel tem que estar em um
dos seguintes formatos e com os mesmos nomes de campos da imagem abaixo. Quando
os campos da tela de importação estiverem preenchidos clique sobre o botão “Importar” para iniciar a importação.
Planilha:
Tabela_de_Produtos.xls
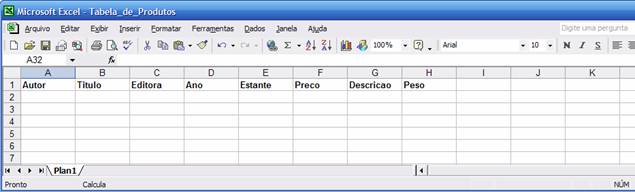
Planilha: Produtos_Sebos_Online.xls

CONFIGURAÇAO EM REDE
Para
funcionamento do SGI em rede, certifique-se de que sua rede esteja funcionando
corretamente e que todas as máquinas estejam se comunicando. Defina qual das
máquinas vai ser a máquina servidora, ou seja, qual computador vai armazenar o
banco de dados, (na maquina servidora não é preciso efetuar nenhum tipo de
configuração) e indique o caminho do banco de dados para as demais máquinas.
Clique no menu “Utilitários” depois no submenu “Path” para abrir a tela abaixo:

![]()

Em
“Caminho do banco de dados”, na tela acima clique no botão a direita deste
campo vai abrir a seguinte tela:

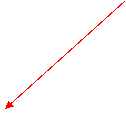
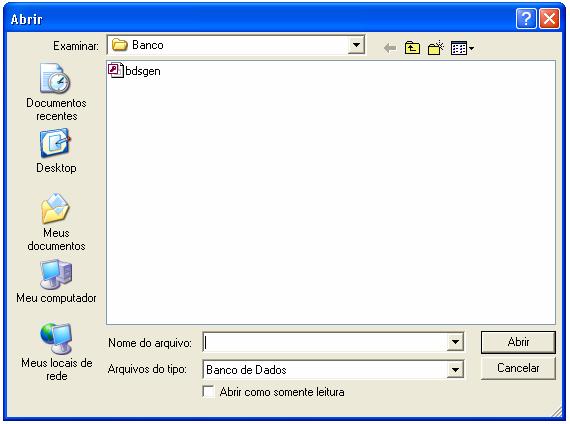
Através da tela acima procure a máquina
servidora na sua rede e dentro dela localize no seguinte caminho, o banco de
dados:
C:\SGI\Banco
O banco de dados fica dentro da pasta
acima e seu nome é “bdsgen”, de dois cliques em cima deste arquivo e clique no
botão “Gravar”. Faça o mesmo
procedimento nas demais máquinas menos na máquina servidora.
Importante: Quando for
utilizar o Soft SGI certifique-se de que a máquina servidora esteja ligada para
que o sistema consiga acessar o banco de dados que esta armazenado nela. Ao
desligar o computador certifique-se de desligar o servidor por último para não
ocorrer nenhum problema caso algum usuário esteja com o sistema aberto em outro
computador no momento em que o servidor for desligado.
BACKUP (SHIFT + CTRL + F5)
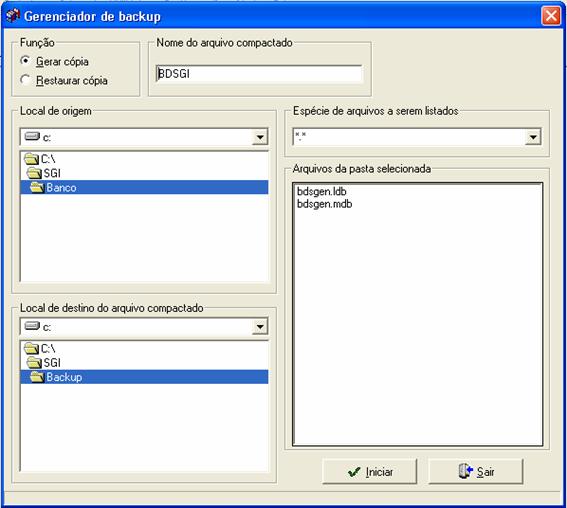
Para acessar o “Gerenciador de backup”,
na tela principal clique no menu “Utilitários” depois no submenu “Gerenciador
de backup” na tela que abrir clique no botão “Iniciar” que será feito o backup
do banco de dados do Soft SGI (a tela de backup já é aberta pronta para
efetuar o backup basta clicar no botão “Iniciar”). Para restaurar um backup
(feche o sistema em todos os outros computadores em caso de uso em rede) no
campo “Função” no topo da tela selecione a opção “Restaurar cópia” e em
“Arquivos da pasta selecionada” selecione o arquivo de backup a ser restaurado
e clique no botão “Iniciar”. É altamente recomendado que se faça backup
periodicamente e que seja gravado
Processo de importação
dos produtos cadastrados no Soft SGI para o portal de vendas SebosOnline.com
Se você não utiliza o sistema SGI em sua loja,
mas possui a planilha Excel preenchida com todo o seu acervo pule para a
próxima pagina deste manual.
Primeiro, gere o arquivo
para atualizar o site SebosOnline.com. Para gerar o
arquivo com todo o seu acervo abra o Soft SGI e acesse a tela de “Controle de
estoque”, em seguida clique no menu “Atualização” depois no submenu
“SebosOnline.com” e escolha a opção “Exportar tabela de produtos”.
![]()
![]()


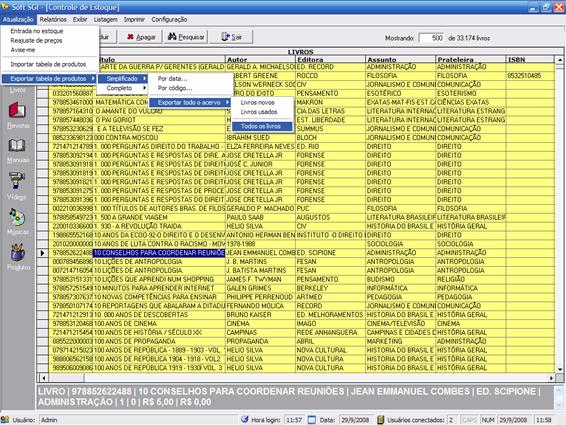
Depois de
escolhido a opção será criado o arquivo. Quando surgir a mensagem “Um
arquivo chamado ‘C:\SGI\Texto\Produtos_Sebos_Online.xls’
já existe neste local. Deseja substituí-lo?”. Clique em “Sim”.
![]()
![]()
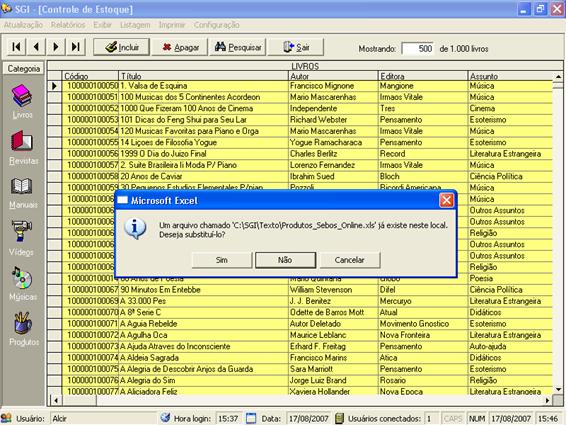
Após esta etapa, será mostrada uma mensagem informando que
o arquivo foi gerado com sucesso, o nome do arquivo gerado e a quantidade de
produtos exportados para o arquivo. Se desejar ver os produtos exportados para
o arquivo clique em “Sim” que será aberta à pasta onde o arquivo foi criado.
Depois de gerado o arquivo com seu acervo, acesse o site SebosOnline.com (http://www.sebosonline.com) clique no
link “Área do Lojista” e faça logon,
informando seu nome de usuário e senha.

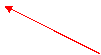
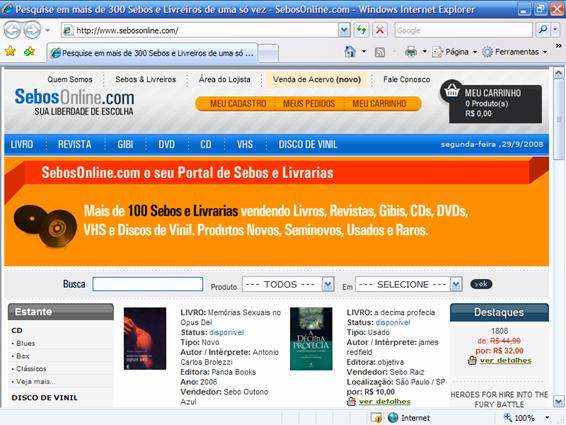
Após clicar no link “Área
do Lojista” será aberta a tela abaixo, informe seu nome de usuário e senha.
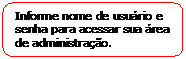
![]()

![]()
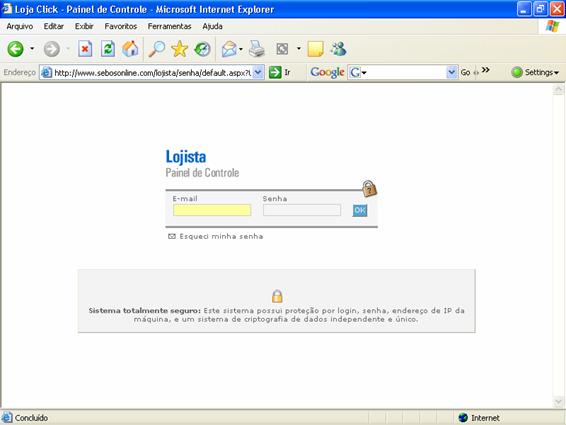
Ao informar nome de usuário e senha e
clicar no botão “Ok”, abrirá a sua área de administração, conforme a tela
abaixo. Na área de administração você controla todos os seus produtos podendo
efetuar cadastro, exclusão de produtos, verificar pedidos e muito mais.
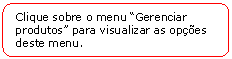
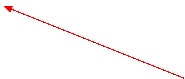
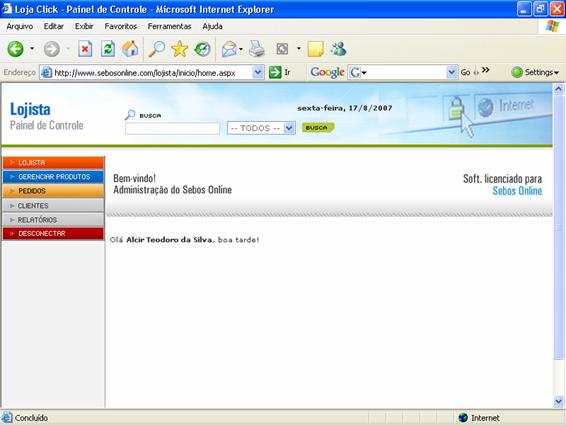
Ao clicar no menu “Gerenciar produtos”
este se expandirá ficando conforme a tela abaixo.

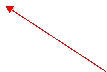
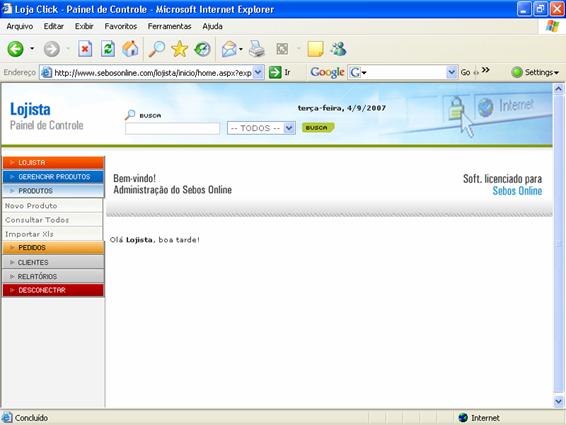
Depois de clicar sobre o menu “Importar
Xls” será aberta a tela abaixo com os seguintes dados a serem informados:
Modelo do arquivo: No campo “Tipo” você informa o tipo do arquivo a ser
importado. Existem dois tipos “Completo” e “Simplificado” escolha o tipo
“Completo” se você estiver utilizando o arquivo chamado:
“Produtos_Sebos_Onine.xls” ou “Simplificado” se você estiver utilizando outro
formato de arquivo Excel.
Tipo
de importação: Selecione
Inclusão de acervo para incluir os produtos do arquivo excel junto aos demais
produtos cadastrados no site ou Substituição
de acervo para substituir seus produtos
cadastrados no site pelos produtos do arquivo excel.
Arquivo XLS: Clique sobre o botão
"Procurar" para apontar a localização em seu computador com a sua planilha
de produtos. Se você estiver utilizando o Soft SGI esta planilha é encontrada
na pasta “C:\SGI\Texto” em seu computador.

Planilha: É o nome da guia (aba) dentro da
planilha onde estão os registros. Ao abrir a planilha com seus produtos na
parte inferior esquerda existem várias “abas” é o nome desta aba que você deve
informar neste campo. Geralmente se você não alterou, o nome padrão será
“Plan1”.
![]()

![]()

![]()


![]()

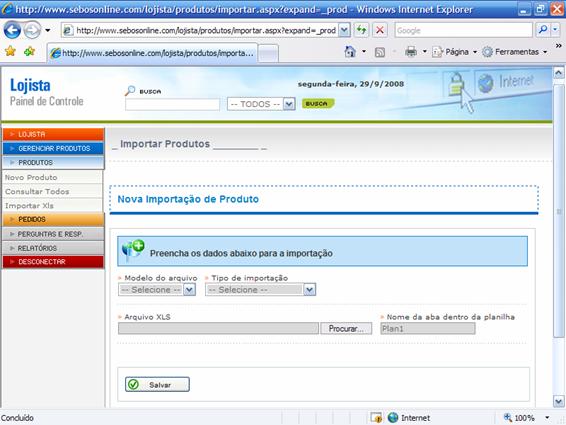

Veja abaixo os dois modelos de
planilhas que você pode utilizar para importar seu acervo para o portal www.sebosonline.com
Planilha
Simplificada: Tabela_de_Produtos.xls. Nesta
planilha pode ser cadastrado somente livros. Está planilha também pode ser
criada através do Soft SGI com todo os produtos cadastrados no sistema.
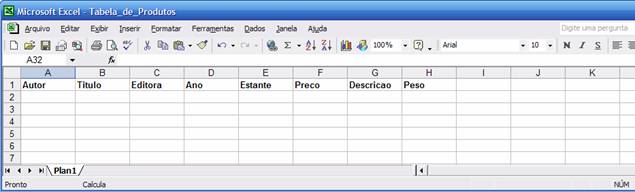
Planilha Completa: Produtos_Sebos_Online.xls. Nesta
planilha pode ser cadastrados Livros, Revistas, Gibis, CDs, DVDs, VHS e Discos
de Vinil novos, seminovos e usados. Está planilha também pode ser criada
através do Soft SGI com todo os produtos cadastrados no sistema.
